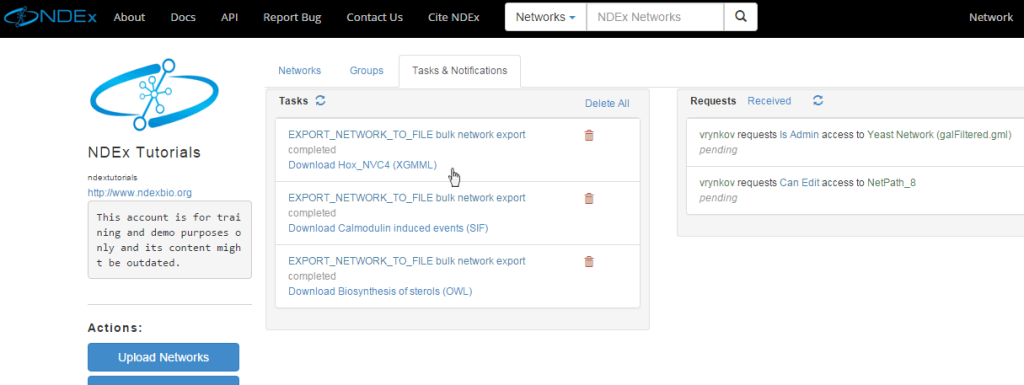Exporting Networks
IMPORTANT NOTE: The screenshots in all our user manuals are for training purposes and might be different from the actual screen output you will obtain when working on the current NDEx version deployed to our public server.
Overview
- NDEx networks can be exported as downloadable files.
- Because some export operations may take minutes to execute, exporting is handled as a background task, similar to the processing of upload network files.
- Network files can be exported in their native format (default option), in the new Cytoscape eXchange (CX) format or stripped down to the simpler SIF format: the convenience of exporting a file in SIF format is that it can be easily opened in Microsoft Excel.
Selecting a Network for Export
- In the network display page, click the Actions button and select Export Network as File
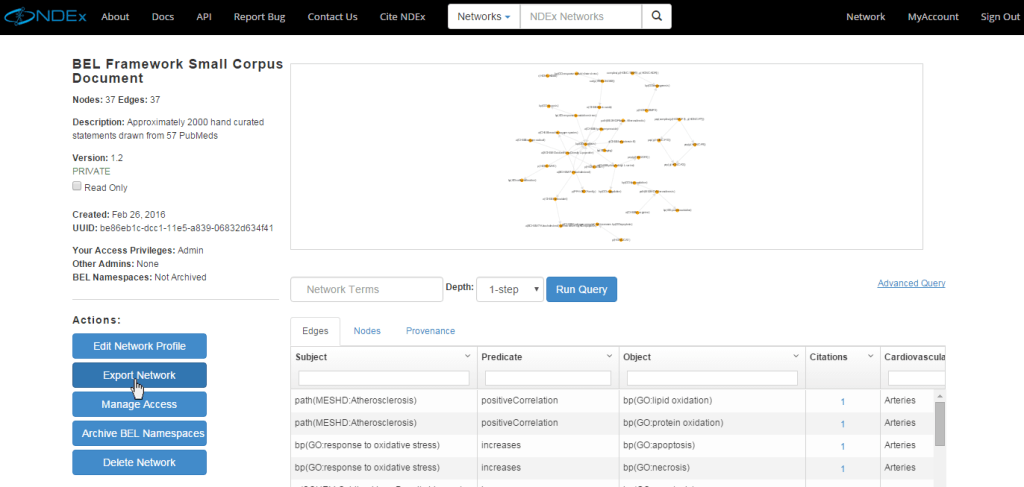
- Click "Export Network" to export your file in the default native format (XBEL in this example) or use the dropdown menu to select one of the other available formats.
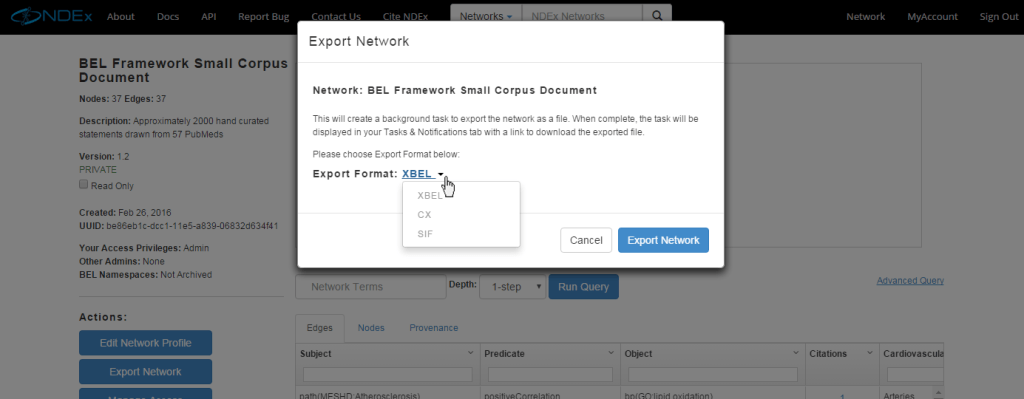
Viewing the Export Status and Downloading Exported Networks
- The status of the export task is displayed in the left panel of the Tasks & Notifications tab, available in your "My Account" page.
- When the task is completed, a download link will appear.
- Click the link to download the exported file.
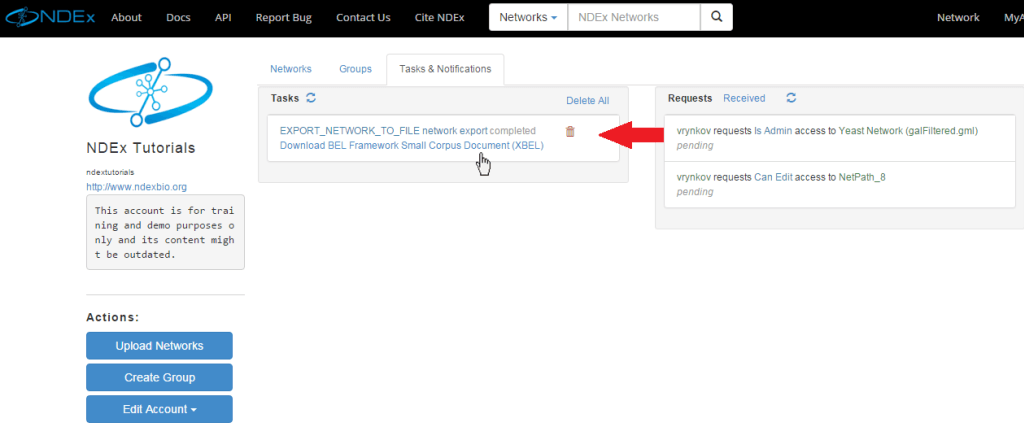
Bulk Export
- In NDEx v1.3, it is possible to act on multiple networks at the same time to perform certain operations.
- To export more than 1 network, use the check boxes to select all the networks you want to export. When you do so, you will notice that a new group of "Bulk Actions" appears on the left side of the screen: click Export Networks.
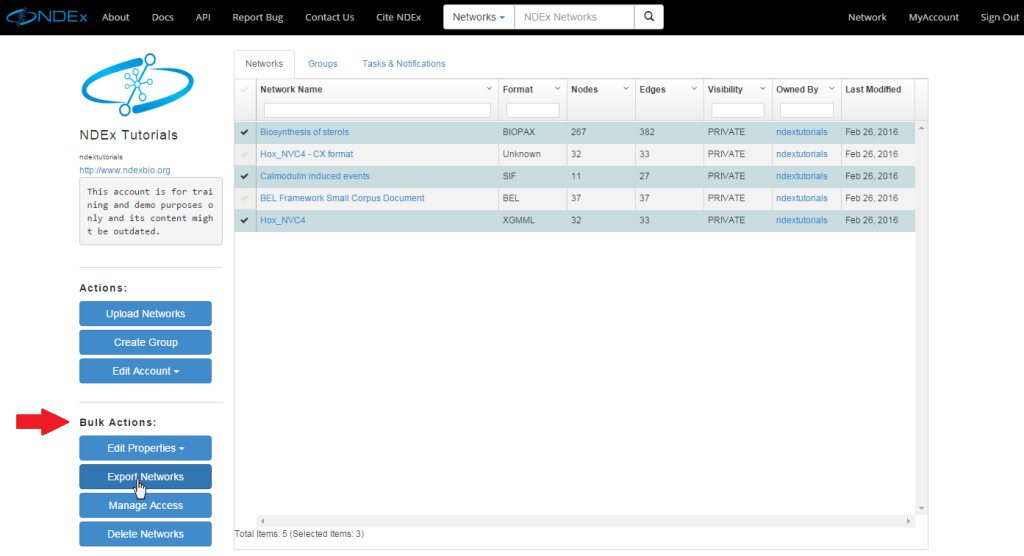
- Again, you can decide to export your networks in their Native format (default option) or choose one of the other available options. In this example, we choose to export the 3 networks in their Native format.
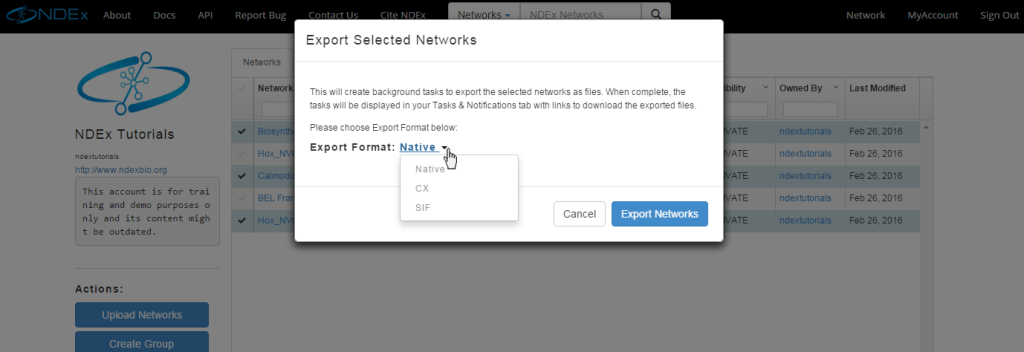
- The status of your export tasks and download links are available in the Tasks & Notifications tab of your "My Account" page.